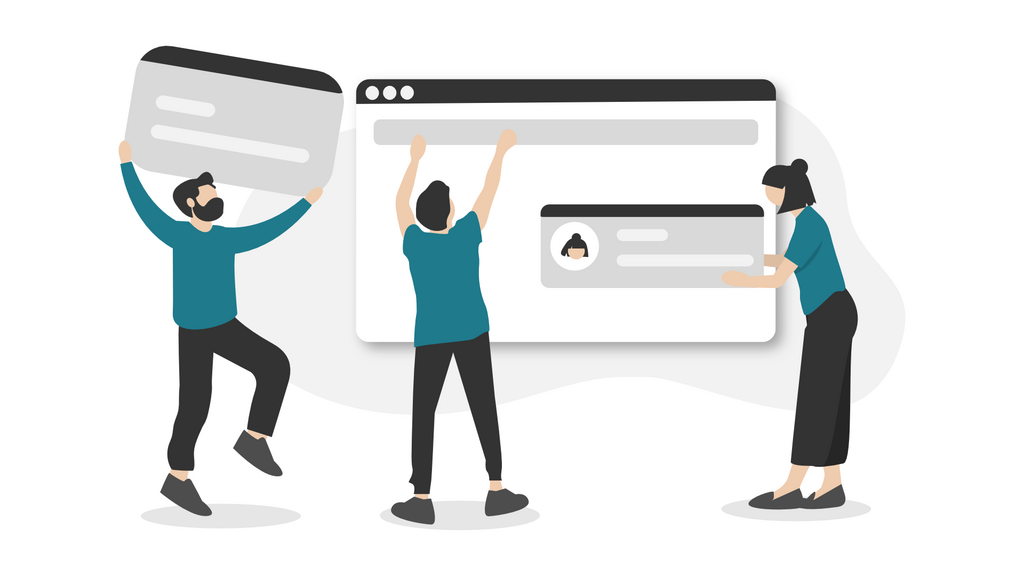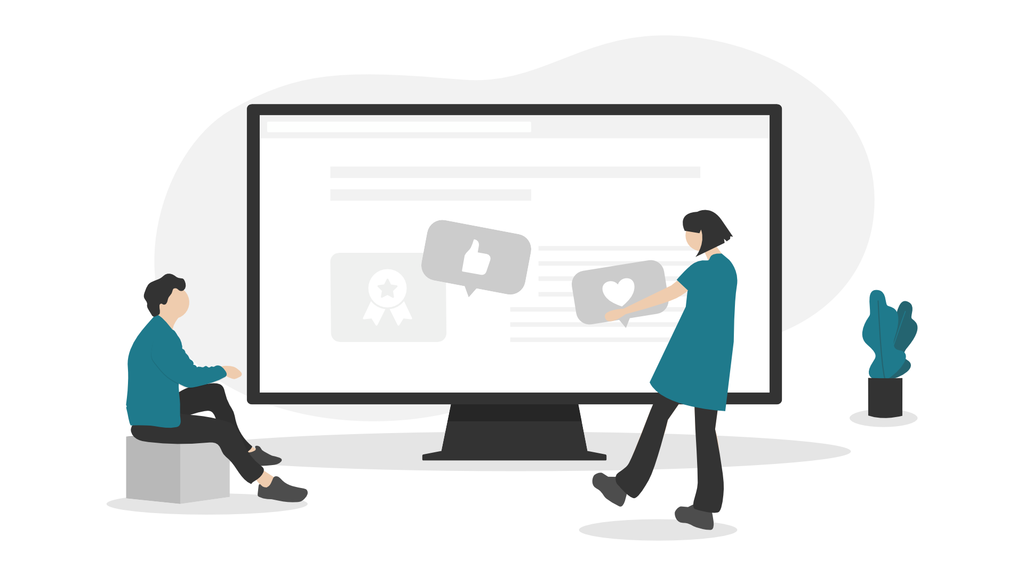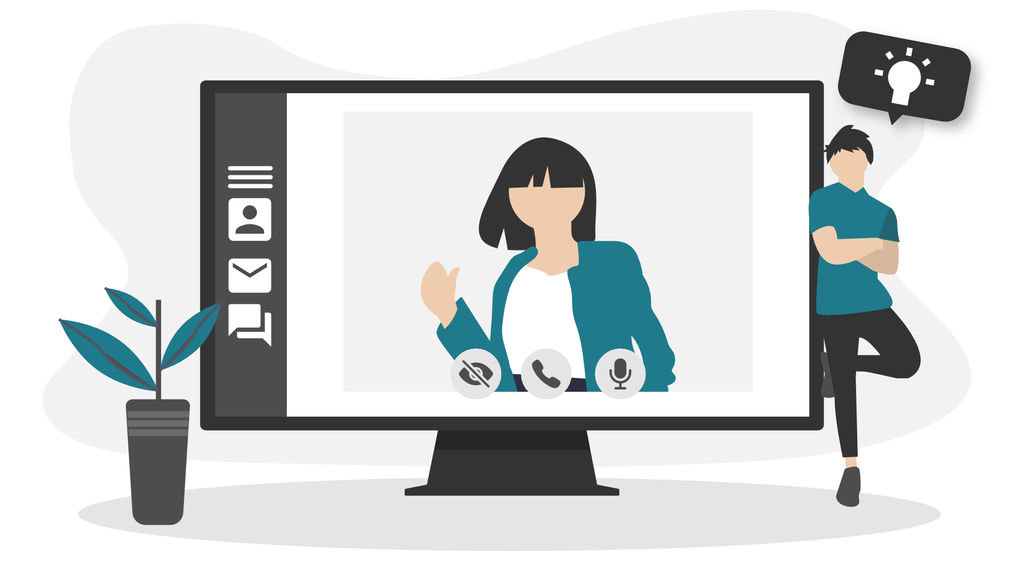
11 Worklife-Hacks zum Start mit Microsoft Teams
Microsoft Teams ist nicht aufzuhalten: Die täglichen User haben sich in den letzten Monaten von 32 auf 75 Millionen erhöht – ein satter Zuwachs von über 130 Prozent! Alles spricht dafür, dass damit noch lange nicht Schluss ist. Dabei wird Teams in Unternehmen häufig schnell und unbegleitet eingeführt. So können viele User die Software ohne Schulungen oberflächlich kennenlernen. Mit welchen Worklife-Hacks Du Dir das Leben mit MS Teams von Anfang an einfacher machst und das volle Potenzial von Teams nutzt, erfährst Du in diesem Artikel.
Lesezeichen für bestimmte Inhalte
Ein häufiges Problem nicht nur für neue User: Die Informationsflut in Teams. Eine Hilfestellung, um sie zu meistern, sind Lesezeichen. Wenn Du einen Inhalt siehst, den Du später brauchst – markiere ihn einfach mit einem Lesezeichen! So stellst Du sicher, dass zum Beispiel Nachrichten wiedergefunden werden. Außerdem kannst Du so Infos markieren, die Du Dir merken willst.
Registerkarten
Teams bietet Dir zwei Arten Registerkarten. Sie ermöglichen es Dir, interaktive Webinhalte für Dich und Deine Mitarbeiter anzuzeigen:
Statische Registerkarten
Sie unterstützen die einzelnen User durch Funktionen, zum Beispiel kannst Du persönliche Notizen anlegen.
Konfigurierbare Registerkarten
Sie sind Teil des Kanals und für alle Mitglieder dort sichtbar. Sie bieten zum Beispiel laufende Informationen und Anleitung für Teams.
Aktivitätsfilterung mit @-Erwähnungen
Wer hat noch nie den Überblick im Activity-Feed verloren? Wenn das auf Dich zutrifft, kannst Du Dich glücklich schätzen! Denn bei mehreren Usern im System läuft er schnell über – Informationsüberflutung droht! Wie bleibst Du in dem Fall auf dem Laufenden?
Eine Möglichkeit sind @-Erwähnungen, mit denen Du den Feed filterst. So kannst Du für Dich relevante Inhalte schneller finden. Nachrichten und Aufgaben, die sich an Dich richten, werden von weniger wichtigen Inhalten getrennt. Damit auch Deine Kolleginnen und Kollegen sich nicht den Wolf suchen, achte auch darauf, sie stets zu erwähnen – damit sie die Notification erhalten.
Blitzschnelle Slash-Befehle
Durch schnelle Arbeitsprozesse lässt sich viel Zeit sparen – für Dich und Deine Mitarbeiter lohnt es sich deswegen im persönlichen Gebrauch, auf Slash-Befehle zu setzen. Anstatt mehrerer Klicks kannst Du so bspw. Deinen Status im Handumdrehen auf „/verfügbar“ oder „/abwesend“ setzen.
Hier ein paar Slash-Befehle, die jeder kennen sollte:
- /anruf – Leitet einen Anruf mit einer anderen Person in Teams ein
- /gehezu – Führt Dich schnell zu einem Teams-Kanal
- /dateien – Zeigt die neuesten Dateien an, die mit Dir in Teams ausgetauscht wurden
- /wasistneu – Zeigt die neusten Updates von Teams
- /hilfe – Führt zur Übersicht der Hilfethemen
- /gespeichert – Führt zu den gespeicherten Nachrichten
- /tasten – Ruft eine Liste mit Tastenkombinationen auf, die Dir das Leben noch leichter machen
Du willst weitere Befehle kennenlernen?
- / in Teams-Suchleiste eingeben, um weitere Optionen zu sehen.
Microsoft-Teams-Bots
Teams bietet einige Möglichkeiten, die Vorteile künstlicher Intelligenz und einfacher Automatisierungsfunktionen zu nutzen – durch integrierte Bots.
Einige der besten Bots, die Du kennen solltest:
-
-
- Polly: ein einfacher Bot, der Deine Teammitglieder befragt und dabei hilft, den Überblick über das Engagement Deiner Mitarbeiter zu behalten.
- Whobot: ein Bot, der Fragen über Deine Kollegen beantworten kann. Wer ist in dem Thema drin, nach dem Dich ein Kunde gefragt hat? Wer kennt die aktuellen Verkaufszahlen? Wer plant die Weihnachtsfeier?
- Growbot: Fördert das Teamplay, denn Deine Mitarbeiter können sich gegenseitig Lob verteilen
- Statsbot: ein Analyse-Bot, der Berichte über Quellen wie Google Analytics liefert
-
Teams ausblenden und anzeigen, um organisiert zu bleiben
Ein weiteres Mittel gegen Informationsüberflutung: Teams und Kanäle ausblenden. Deine Liste ist dann nicht mehr so überladen. So hast Du einen besseren Überblick. Du bekommst dennoch weiterhin @mention-Benachrichtigungen. Das Ausblenden ist über die drei Punkte “…” neben den Teams- oder Kanalnamen möglich.
Du willst die Ausblendung rückgängig machen? Am Ende der Liste findest Du einen Button für die ausgeblendeten Teams und Kanäle.
Zugriff auf eine personalisierte Ansicht von Apps und Kontakten
Oft übersehen und sehr hilfreich: Mitarbeiter können mit Teams eine auf sie zugeschnittene Arbeitsumgebung schaffen. Zunächst gibt es den „Personal App Space“, der über die drei Punkte in der Seitenleiste zugänglich ist. Hier findest Du Zugriff auf vordefinierte Apps (wie bspw. Planner oder Jira Cloud). Hier findest Du auch eine Registerkarte „Wer“, um Personen in Deinen Kontakten nach Thema oder Namen zu durchsuchen.
Mobil ist zudem mit dem „Dark Mode“ auch eine Design-Änderung möglich. Hierzu klickst Du auf den allgemeinen Bereich der App-Einstellungen, wo Du die entsprechende Option findest.
Inline-Übersetzung von Nachrichten
Du willst mit anderen Mitarbeitern chatten, aber beherrschst ihre Landessprache nicht? Teams hilft, Sprachbarrieren zu überwinden. Andere Teilnehmer können Deine Chatnachrichten problemlos ins Englische übersetzen – mit der integrierten Inline-Übersetzung. Hierzu muss Dein Gegenüber lediglich Deine Nachricht und dann die drei Punkte „…“ anklicken, um daraufhin „Übersetzen“ zu wählen.
Gast-Zugang
Du musst kein Teams-Nutzer sein, um an einem Teams-Meeting teilzunehmen. Microsoft stellt einen sicheren Gastzugang zur Verfügung. So können Personen in einem Unternehmen auch mit Personen außerhalb der Organisation in Verbindung treten. Jeder mit einer E-Mail-Adresse kann an einem Chat teilnehmen. Außerdem besteht die Möglichkeit, Dateien anzuzeigen oder an Besprechungen teilzunehmen. Der Gastzugriff in Microsoft-Teams ist standardmäßig deaktiviert, ist jedoch leicht zu konfigurieren.
Cloud-Aufzeichnung mit automatischen Transkripten
Es gibt verschiedene Möglichkeiten, Informationen aus Meetings mitzunehmen. Ein Beispiel wären hier Protokolle oder persönliche Notizen. Teams bietet zusätzlich die Aufzeichnung von Meetings an, die zudem automatisch transkribiert werden – so lassen sich Themen und Stichworte leicht wiederfinden.
Um die Aufzeichnung zu starten, wechsle zu den Steuerelementen für die Besprechung und wähle unter „Weitere Optionen“ dann „Aufzeichnung starten“. Abschließend wird die Aufzeichnung automatisch in Microsoft Stream abgelegt. Nach Beenden kann die Verarbeitung etwas dauern, danach steht das Video zur Verfügung.
Teams-Chats stummschalten
Willst Du Teams nicht (nur) ausblenden, sondern auch keine Benachrichtigungen bekommen, kannst Du in Teams Unterhaltungen auch einfach selektiv stummschalten. Hierzu gehst Du in ein Gespräch und wählst dann „Weitere Optionen“ sowie anschließend „Benachrichtigungen ausschalten/Benachrichtigungen einschalten“ – dann ist Ruhe im Karton!
Fazit
Ob Du Dir mehr Fokus verschaffst oder neue Funktionen wie den Pollybot ausprobierst: In diesem Artikel haben wir Dir wertvolle Tipps gezeigt, von denen auch Deine Mitarbeiter profitieren. Teams wird in einer wachsenden Zahl von Unternehmen genutzt und ist aus dem Alltag vieler Organisationen schon heute nicht mehr wegzudenken.
Es lohnt sich also, sicherzustellen, dass Du und Deine Mitarbeiter bestmöglich mit Teams umgehen können. Durch Updates kommen zudem stets Neuerungen hinzu – es wird also nie langweilig! Wenn Du auf dem Laufenden zu Teams und anderen Tools bleiben willst, behalte einfach unseren Blog im Auge.
Du willst Teams in Deinem Unternehmen von Grund auf sauber aufsetzen? Deine Mitarbeiter befähigen und motivieren, es produktiv zu nutzen? Dann starte jetzt Dein Teams-Projekt mit uns!